前回はRaspberry Pi OS(lite)をインストールしました。
RasPi-ZeroをUSBケーブルで接続できるようセッティングしていきます。
OSを入れたSDカードを再びWindowsに接続します。bootって奴ですね。
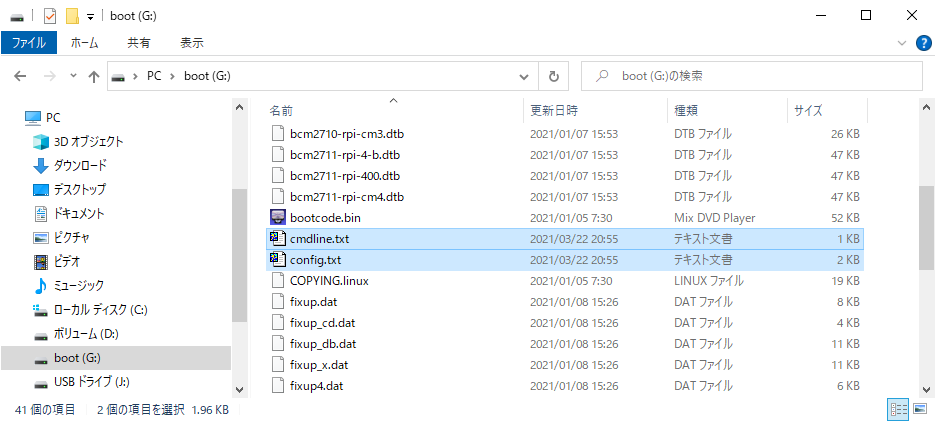
まずは“config.txt”の一番最後に dtoverlay=dwc2 を追加。
[all] #dtoverlay=vc4-fkms-v3d dtoverlay=dwc2
次に、“cmdline.txt”のrootwaitとquietの間にmodules-load=dwc2,g_etherを入れます。
ちなみに私はこちらのサイトのRAW Paste Dataをまるっと上書きしました。
dwc_otg.lpm_enable=0 console=serial0,115200 console=tty1 root=/dev/mmcblk0p2 rootfstype=ext4 elevator=deadline fsck.repair=yes rootwait modules-load=dwc2,g_ether quiet init=/usr/lib/raspi-config/init_resize.sh
最後はフォルダ内に“ssh”という空のファイルを作成します。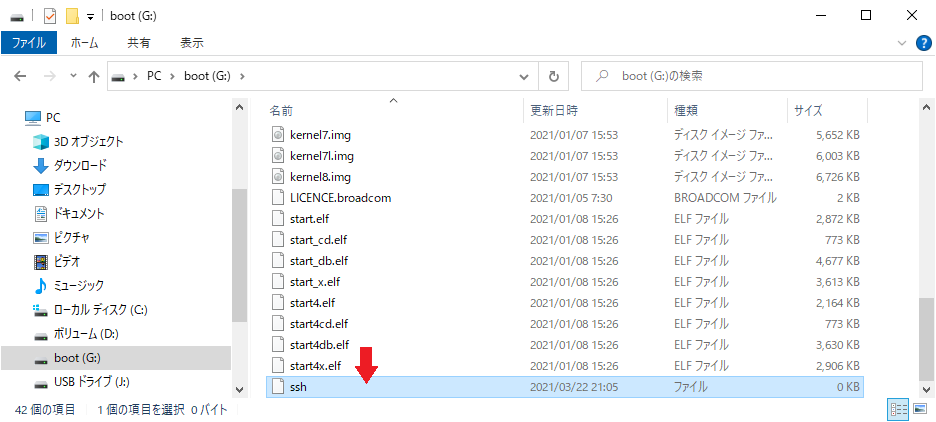
ここまででRasPi側の設定は以上です。
続いてWindows側に必要なものとして「Bonjour、iTunes、Quicktime」のいずれかが
インストールされていること。※iTunesをインストールしておくのが無難ですかね。
タスクマネージャー[CTRL+SHIFT+ESC]のバックグラウンドプロセスに
BonjourサービスがあればOKです。
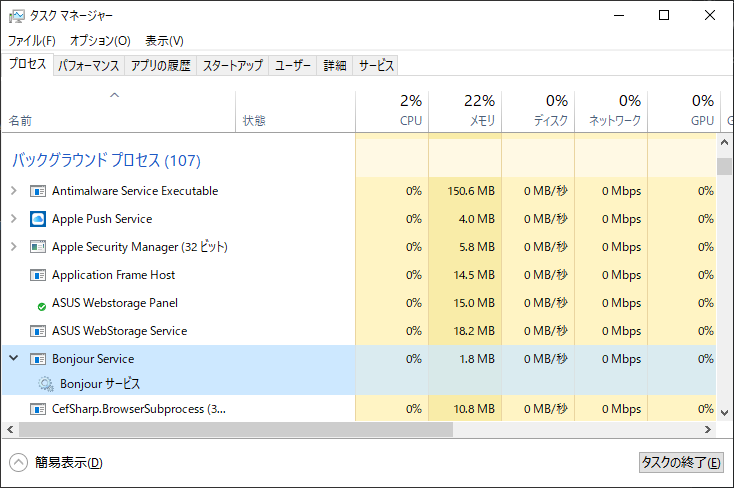
次にUSBに接続された機器をネットワーク機器として認識させるドライバーを入手します。
Microsoft Update カタログから
“Acer Incorporated. – Other hardware – USB Ethernet/RNDIS Gadget”をダウンロード。
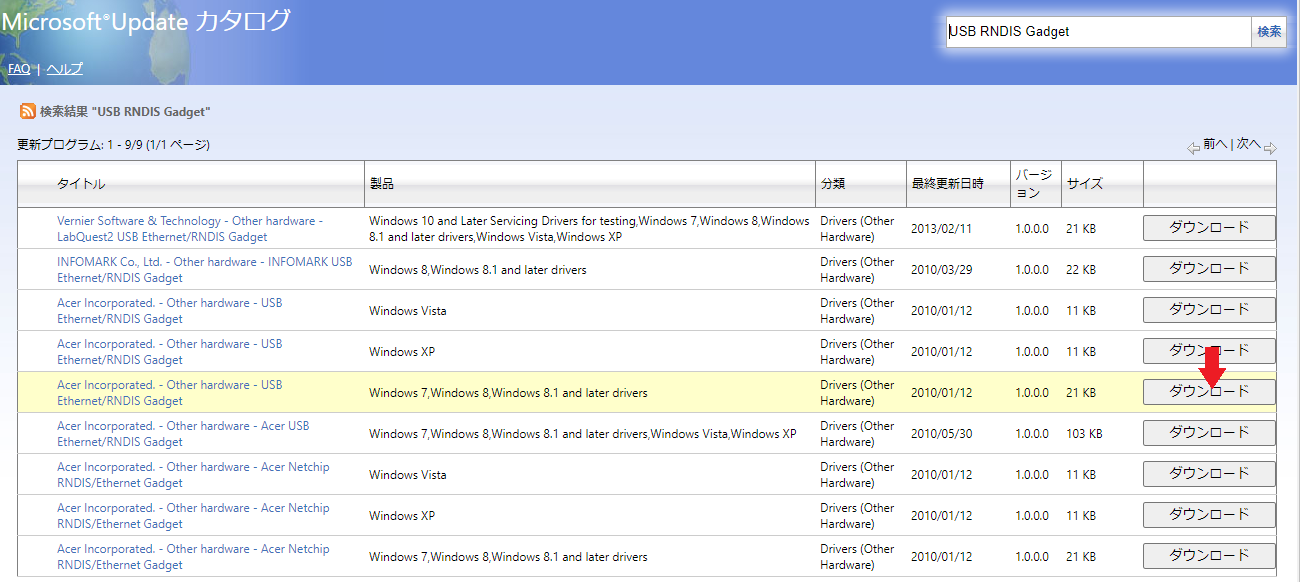
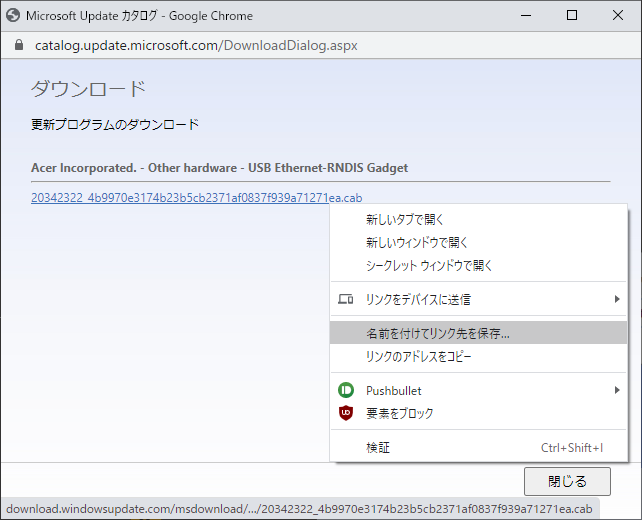
Chromeだと「安全にダウンロードできません」と言われますが継続で。
ダウンロードしたcabファイルを解凍し、“RNDIS.inf”をインストール。
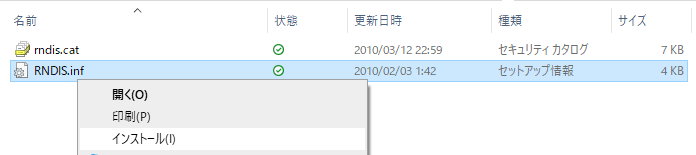
ここまでで接続の為の準備は完了しました。
RasPiのUSB側に“データ通信可能なUSBケーブル”で接続してください。
※意外と電源専用ケーブルばかり持ってたりします。30分ハマりました。
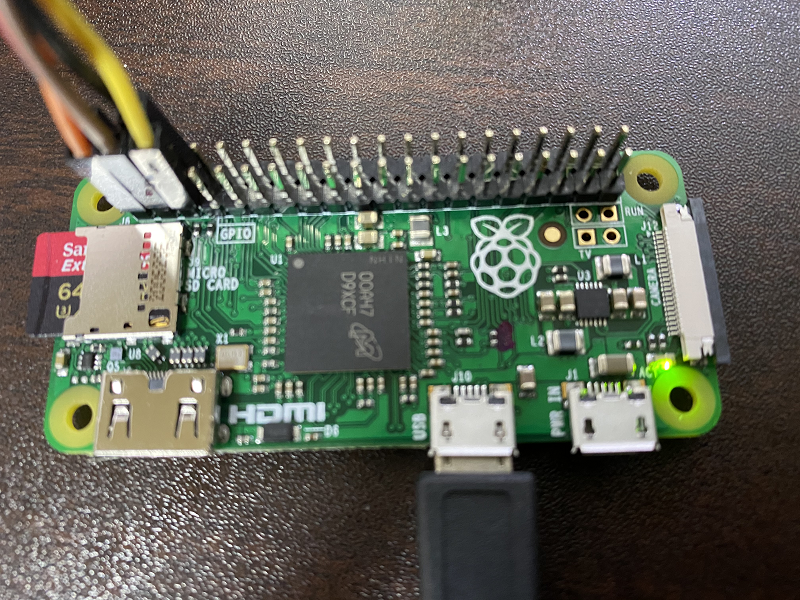
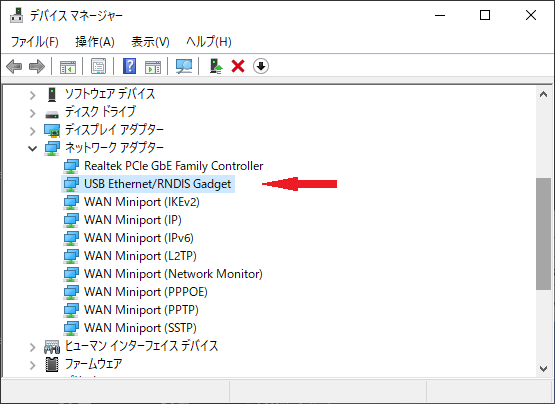
RasPiとの接続が確立した時に接続音が出ますね。
コマンドプロンプトから“ssh pi@raspberrypi.local”で接続します。
最初に接続するとき、SSHホストキーが無いので“yes”を。パスワードは“raspberry”ですね。
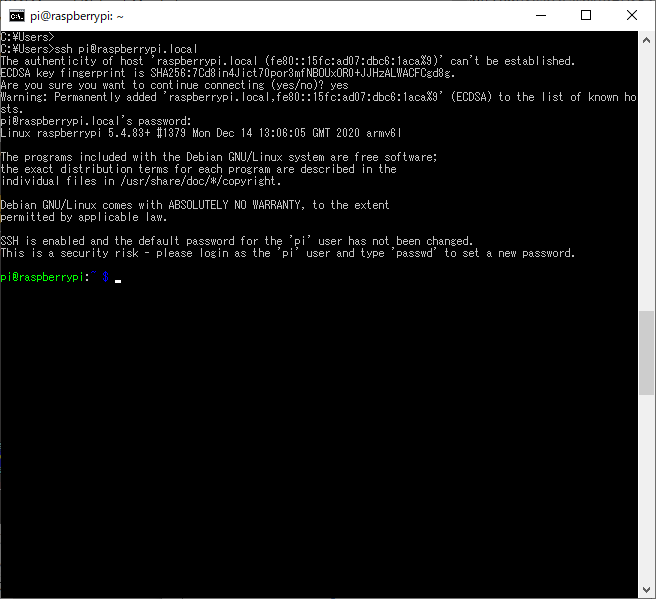
最後にRasPiからインターネットに接続できるよう、共有設定をします。
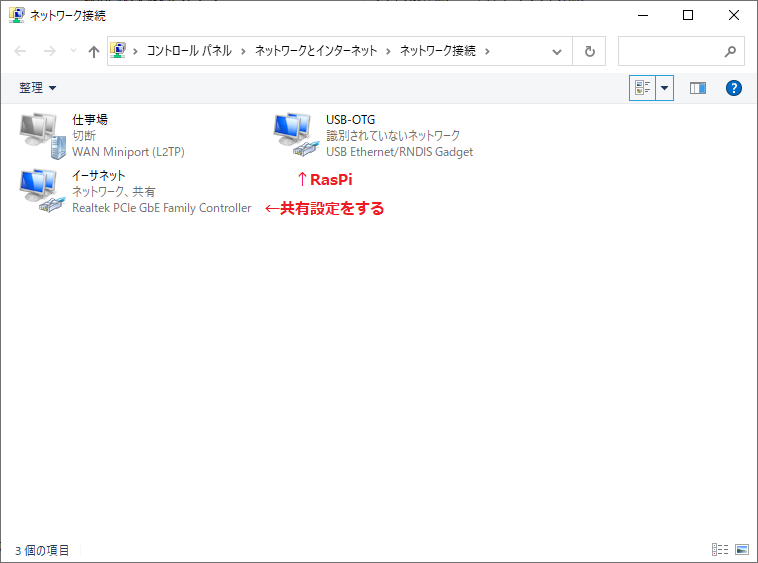
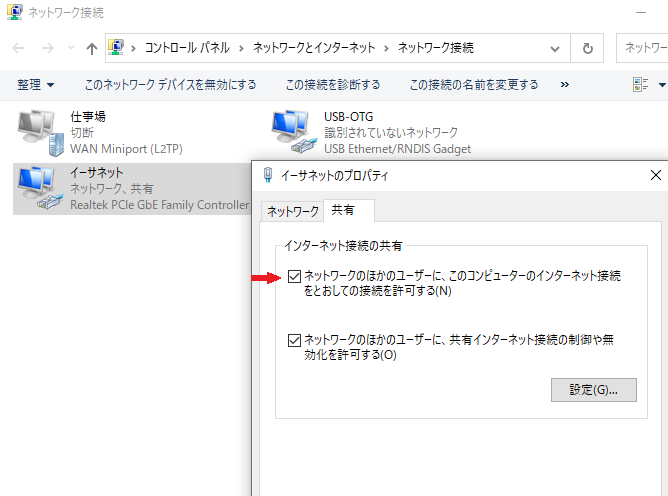
Raspberry Pi ZeroでGUIは重いので、SSH経由で何か。を主体にやっていきます。
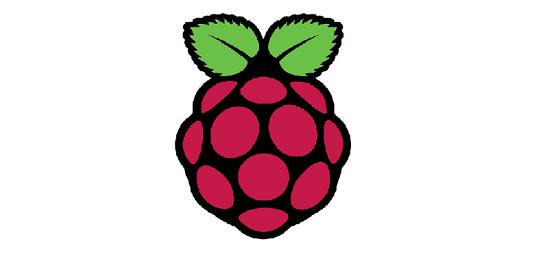

コメント